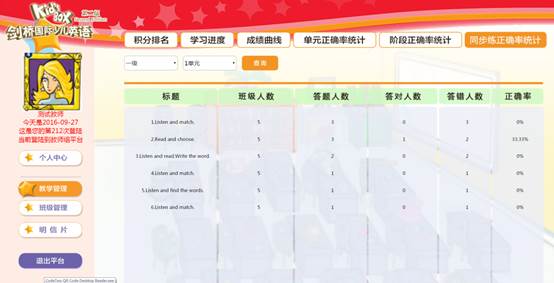目录
二.为了给您带来更好的体验,请升级Adobe Flash
Player至最新版
一.用户须知:
- 本平台已在以下浏览器中通过测试按照推荐顺序排序
- Google Chrome 45.0.2454
- Microsoft Internet Explorer 11.0.9600
- Microsoft Internet Explorer 10.0.9200
- 360 browser 8.1.1
- QQ browser 9.4.2
- Firefox 44.0.2
- Microsoft Internet Explorer 9.0.8112
二.为了给您带来更好的体验,请升级Adobe
Flash Player至最新版
三.学生使用说明
1.注册入口
用户进入http://kb2.kidsbox365.com/首页后选择注册进入流程。
第一页:
![]() 首先选择对应角色:学生,然后填写所有必填项目后,点击下一步进行其他内容的填写。
首先选择对应角色:学生,然后填写所有必填项目后,点击下一步进行其他内容的填写。
![]() 必填项包括:用户名,昵称,邮箱,学校,通信地址,输入密码及确认密码
必填项包括:用户名,昵称,邮箱,学校,通信地址,输入密码及确认密码

第二页:
![]() 选择三个不同的密保问题,填写对应的答案,同意并已阅读《用户注册协议》后点击对应确认后,点击保存并登录来完成注册。
选择三个不同的密保问题,填写对应的答案,同意并已阅读《用户注册协议》后点击对应确认后,点击保存并登录来完成注册。
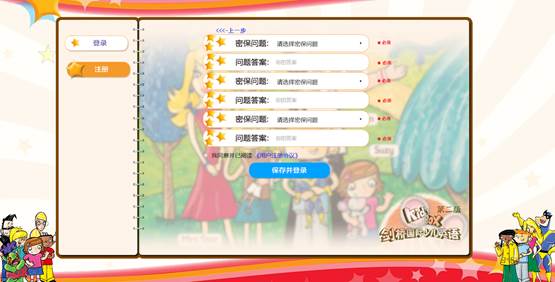
2.登录入口
![]() 用户进入http://kb2.kidsbox365.com/首页后选择登录进入流程。
用户进入http://kb2.kidsbox365.com/首页后选择登录进入流程。
² 输入用户名
² 输入密码
![]() 教师&学生均在此登录。输入用户名、密码后回车或点击“确定”按钮即可进入对应平台。
教师&学生均在此登录。输入用户名、密码后回车或点击“确定”按钮即可进入对应平台。
Ps.登录前必须注册。点击兼容浏览器列表可以查看兼容的浏览器。
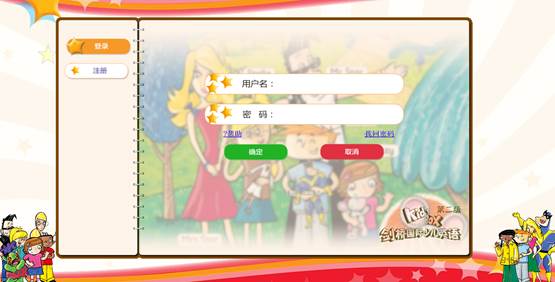
3.找回密码入口
![]() 用户进入http://kb2.kidsbox365.com/首页后点击找回密码进入流程。
用户进入http://kb2.kidsbox365.com/首页后点击找回密码进入流程。
![]() 用户输入要找回的账号绑定的邮箱进行找回。
用户输入要找回的账号绑定的邮箱进行找回。
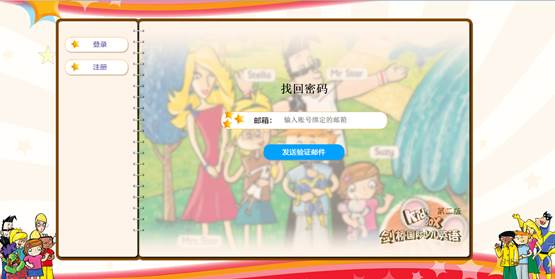
![]() 发送验证邮件成功,可登录对应邮箱完成后续找回密码操作。
发送验证邮件成功,可登录对应邮箱完成后续找回密码操作。

4.学习平台入口
KB2平台学生端包括六大功能模块。
★学习平台;
★作业系统;
★我的班级;
★好友列表;
★明信片
;
★个人中心;
(一) 学习平台:
包括剑桥英语七本教材的精彩数字媒体内容,由![]() 情景课堂,
情景课堂,![]() 语音课堂,
语音课堂,![]() 卡拉OK,
卡拉OK,![]() 故事屋,
故事屋,![]() 同步练,
同步练,![]() 考考你,
考考你,![]() 玩游戏等模块组成。
玩游戏等模块组成。

(二) 试用:(仅可使用对应教材第一单元)
![]() 如果没有激活码或者仅仅想要试用,可以点击对应教材下的试用按钮,可进入对应教材试用;
如果没有激活码或者仅仅想要试用,可以点击对应教材下的试用按钮,可进入对应教材试用;
![]() 试用时仅有一个单元内容可用,如果想获取更多的内容,请按照接下来的激活流程激活。
试用时仅有一个单元内容可用,如果想获取更多的内容,请按照接下来的激活流程激活。

(三) 激活流程:(可使用对应教材全部内容)
![]() 注意:每个级别教材的序列号只能使用当前级别。如要进入其他的级别,需要用相应级别教材的序列号激活。
注意:每个级别教材的序列号只能使用当前级别。如要进入其他的级别,需要用相应级别教材的序列号激活。
![]() 如下图所示,点击要激活的图书的输入框,输入剑桥教材上的激活码,确认无误后点击下方的确定按钮。
如下图所示,点击要激活的图书的输入框,输入剑桥教材上的激活码,确认无误后点击下方的确定按钮。
![]() 激活码为一书一码,每个码只能使用一次。
激活码为一书一码,每个码只能使用一次。
![]()

![]() 激活后的图书会显示为激活态,不需要重复激活,点击图书即可进入
激活后的图书会显示为激活态,不需要重复激活,点击图书即可进入

![]() 成功会弹出对话框,点击确定进入教材,已激活的图书可以直接点击对应图书进入。
成功会弹出对话框,点击确定进入教材,已激活的图书可以直接点击对应图书进入。
默认进入第一单元,学生也可通过点击图标,如![]() ,来切换不同的单元。
,来切换不同的单元。
(四) 各按钮简介:
![]() 进入单元:点击
进入单元:点击![]()
![]()
![]()
![]() ..
.. ![]()
![]() 进入不同单元。
进入不同单元。
![]() 进入阶段测试:点击
进入阶段测试:点击 进入阶段测试。
进入阶段测试。
![]() 进入期末测试:点击
进入期末测试:点击 进入期末考试。
进入期末考试。
![]() 模块切换:点击
模块切换:点击![]()
![]()
![]()
![]()
![]()
![]()
![]() 进入对应模块。
进入对应模块。
![]() 进入课时:点击
进入课时:点击![]()
![]()
![]() 进入不同的课时。
进入不同的课时。
![]() FLASH播放遇到问题:点击左侧遇到问题,可以查看解决方案。
FLASH播放遇到问题:点击左侧遇到问题,可以查看解决方案。

(五) 各模块功能介绍
1) 情景课堂
情景课堂分为三部分:情景课堂,角色扮演,跟读
![]() 情景课堂:每一课对应一个情景课堂,具备播放,停止,字幕(隐藏/显示)的功能。
情景课堂:每一课对应一个情景课堂,具备播放,停止,字幕(隐藏/显示)的功能。
![]() 角色扮演:当情景课堂有多个角色时,可以通过点击下放后角色扮演框内的角色头像来使用各个角色来进行互动。
角色扮演:当情景课堂有多个角色时,可以通过点击下放后角色扮演框内的角色头像来使用各个角色来进行互动。
![]() 跟读:可以通过点击
跟读:可以通过点击![]() 按钮来播放单独语句或段落,点击
按钮来播放单独语句或段落,点击![]() 返回角色扮演。点击
返回角色扮演。点击![]() 可进行录音,然后通过
可进行录音,然后通过![]() 回放。
回放。
情景课堂及角色扮演页面:

跟读页面:
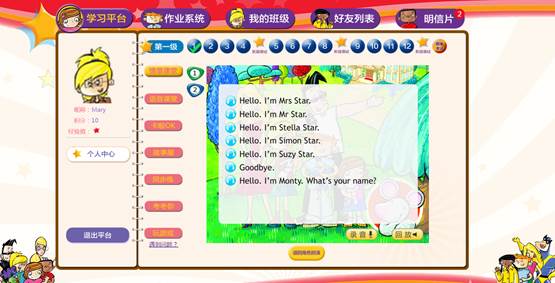
2) 语音课堂
![]() 语音课堂具备播放,暂停,录音,回放的功能。
语音课堂具备播放,暂停,录音,回放的功能。

3) 卡拉OK
![]() 卡拉OK分为原唱模式和伴奏模式。
卡拉OK分为原唱模式和伴奏模式。
![]() 原唱模式有播放,暂停,音量调整,静音,全屏功能。
原唱模式有播放,暂停,音量调整,静音,全屏功能。
![]() 伴奏模式有播放,暂停,音量调整,静音,全屏功能,同时还可以点击
伴奏模式有播放,暂停,音量调整,静音,全屏功能,同时还可以点击![]() 可进行录音,然后通过
可进行录音,然后通过![]() 回放。
回放。
![]() 卡拉OK未加载出来时,会有一个资源加载中的页面,此时只需要耐心等待即可。
卡拉OK未加载出来时,会有一个资源加载中的页面,此时只需要耐心等待即可。
资源加载页面

原唱模式页面
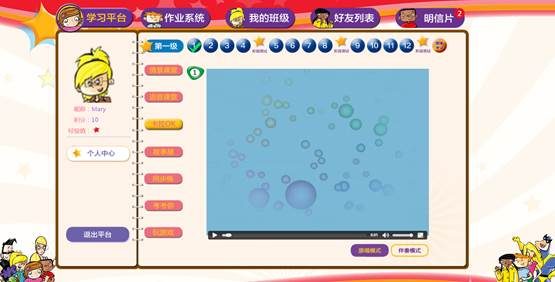
伴奏模式页面
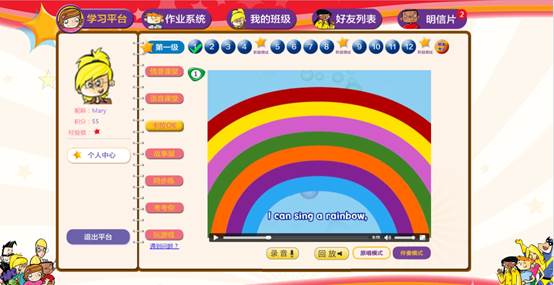
4) 故事屋
![]() 故事屋有播放,暂停,音量调整,静音,全屏功能,点击对应按钮即可。
故事屋有播放,暂停,音量调整,静音,全屏功能,点击对应按钮即可。

5) 同步练
![]() 同步练分为多种题型,可以进行多种训练,每一课时为一道题,对错情况会记录到下方错题库内。点击
同步练分为多种题型,可以进行多种训练,每一课时为一道题,对错情况会记录到下方错题库内。点击![]() 按钮可以看到对错情况。
按钮可以看到对错情况。
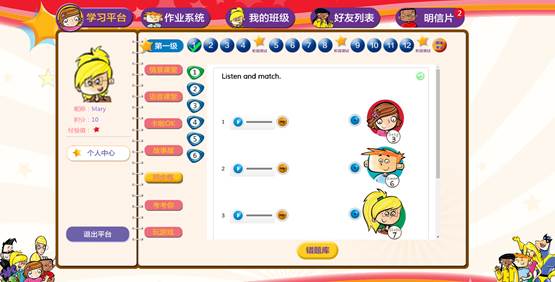
![]() 只有答完一课时的题目才能更新错题库。
只有答完一课时的题目才能更新错题库。
![]() 积分(做对1道小题积1分),将第一次做题的结果记入积分。
积分(做对1道小题积1分),将第一次做题的结果记入积分。
![]() 全对显示
全对显示

![]() 如果有错题会显示,做对后不再更新。
如果有错题会显示,做对后不再更新。
![]()
6) 考考你
![]() 只有答完一课时的题目才能更新错题库。
只有答完一课时的题目才能更新错题库。
![]() 考考你每课时分为多道题目,错题库会记录做错的题目。
考考你每课时分为多道题目,错题库会记录做错的题目。
![]() 积分(做对1道小题积1分),将第一次做题的结果记入积分。
积分(做对1道小题积1分),将第一次做题的结果记入积分。
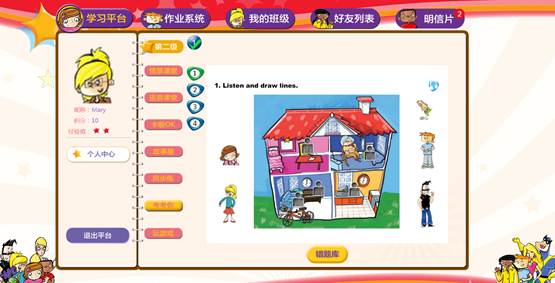
题目判断
![]() 题目对与否,会自动给出判断。
题目对与否,会自动给出判断。
![]() 答对,则出现对号和鼓励的声音。
答对,则出现对号和鼓励的声音。

![]() 答错,则出现×号和相应音效。
答错,则出现×号和相应音效。
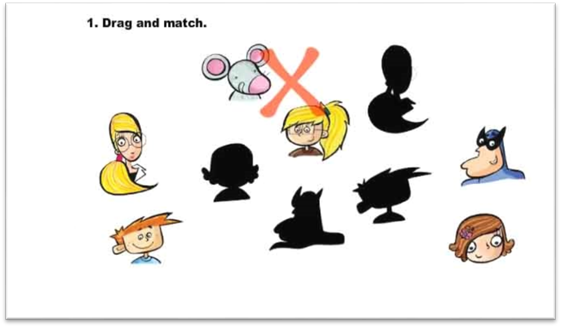
![]() 全对显示
全对显示

![]() 错题显示示例如下,错题答对后将不再记录。
错题显示示例如下,错题答对后将不再记录。
![]()
7) 玩游戏

5. 个人中心
(一) 基本信息:
![]() 头像(可以上传),昵称,生日,性别,邮箱,手机,学校,通讯地址。
头像(可以上传),昵称,生日,性别,邮箱,手机,学校,通讯地址。
![]() 点击照相图片来选择要上传的头像,选择后点击上传头像,完成上传流程。
点击照相图片来选择要上传的头像,选择后点击上传头像,完成上传流程。
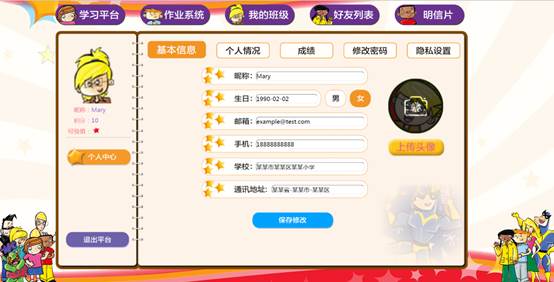
(二) 个人情况:
![]() 可以设置兴趣爱好,喜欢的书,喜欢的电影,我的心愿,个人简介。
可以设置兴趣爱好,喜欢的书,喜欢的电影,我的心愿,个人简介。
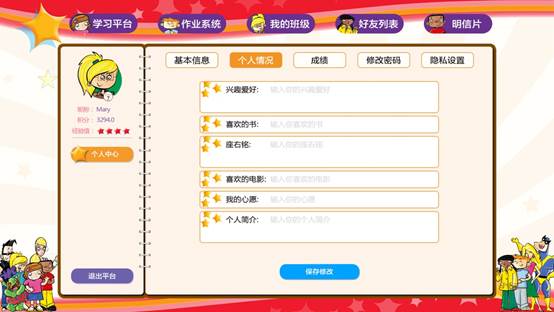
(三) 成绩:
我的积分,其中包括积分数值,经验值,考考你和阶段测试、期末测试的成绩。选择级别之后可以查看该级别的成绩。
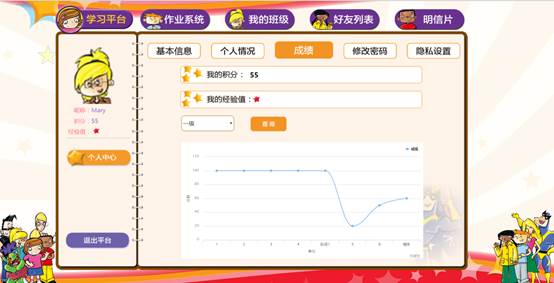
(四) 修改密码:
输入旧密码,输入新密码,确认新密码;
学生想修改密码时,输入旧密码及新的密码,点击保存,无误后修改成功,否则对应提示错误,如新密码不一致,旧密码不正确。
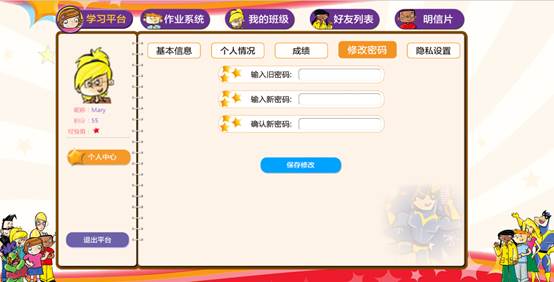
(五) 隐私设置:
可以隐藏或显示以下内容性别,生日,地址,通讯地址,手机,邮箱
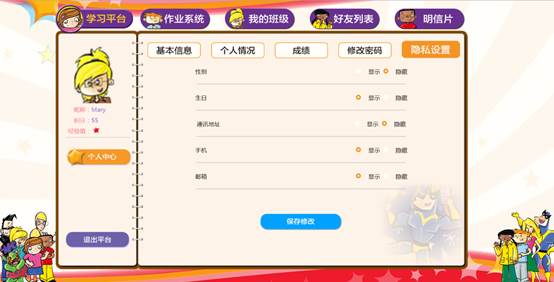
6. 我的班级
(一) 未加入班级页面
学生可以通过搜索教师账号,检索教师账号下对应的班级,然后选择班级加入。
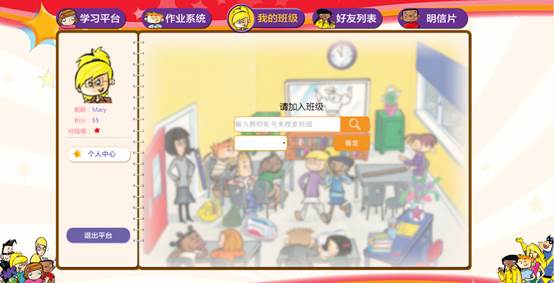
(二) 我的班级列表
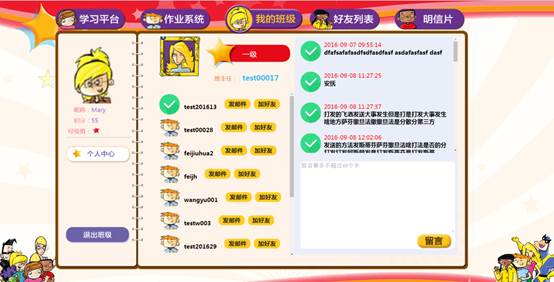
a) 班级名称
b) 班主任:名称,头像
c) 同学列表:通过选择班级切换显示不同的班级的同学,如只有一个班级,则不能切换。
d) 退出班级
e) 班级留言:学生点击发布留言,在线提交自己的留言。
f) 发邮件:点击发邮件直接跳转到明信片功能,收件人一项自动输入对方的用户名,学生输入其他内容后即可发送
7. 好友列表
(一) 我的好友列表:
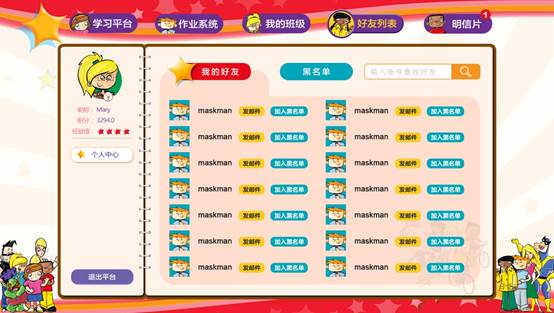
显示好友们的头像,名字,可发邮件,可将其加入黑名单。点击发邮件直接跳转到明信片功能,收件人一项自动输入对方的用户名,学生输入其他内容后即可发送。
(二) 查找/加为好友
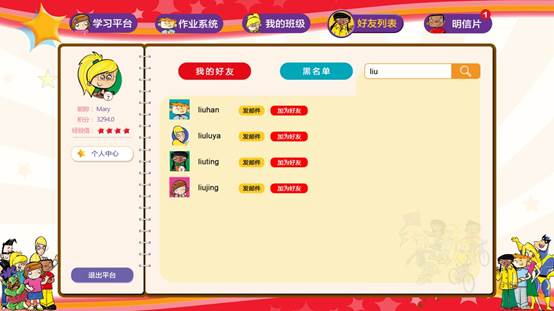
(三) 黑名单列表,移出黑名单,删除好友
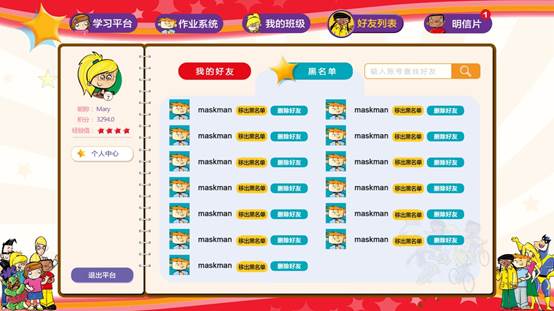
8. 明信片
(一) 收件箱,发件箱,发邮件;
1) 收件箱:
显示收到邮件的时间,发件人头像,邮件内容。点击发邮件按钮可进行回复,点击删除则删除此条邮件。
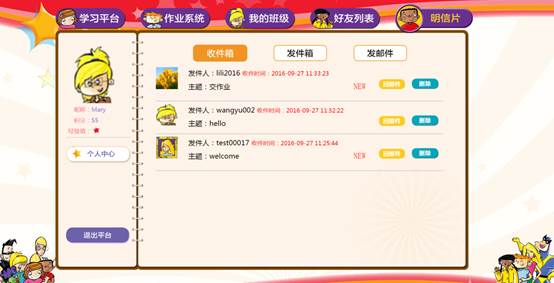
2) 发件箱
学生可以看到发送邮件的历史信息,收件人的头像,收件人用户名
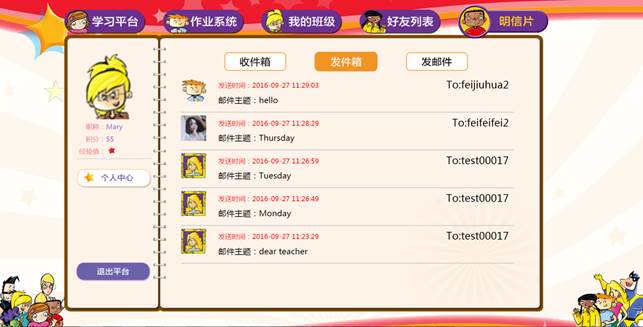
3) 发邮件
学生填写收件人,主题,邮件内容后可发送或取消,所有内容都为必填项,取消则清空内容。
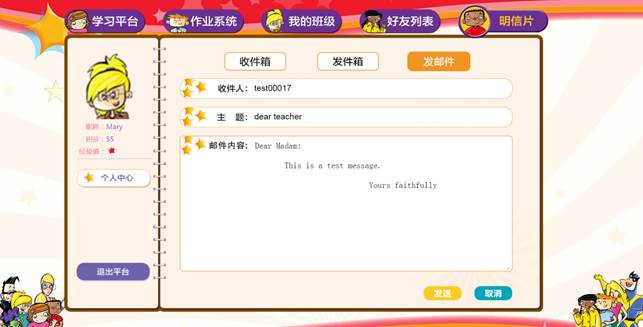
四.教师使用说明
1.注册入口
用户进入http://kb2.kidsbox365.com/首页后选择注册进入流程。
第一页:
![]() 首先选择对应角色:老师,然后填写所有必填项目后,点击下一步进行其他内容的填写。
首先选择对应角色:老师,然后填写所有必填项目后,点击下一步进行其他内容的填写。
![]() 必填项包括:用户名,昵称,邮箱,学校,通信地址,输入密码及确认密码
必填项包括:用户名,昵称,邮箱,学校,通信地址,输入密码及确认密码

第二页:
![]() 选择三个不同的密保问题,填写对应的答案,同意并已阅读《用户注册协议》后点击对应确认后,点击保存并登录来完成注册。
选择三个不同的密保问题,填写对应的答案,同意并已阅读《用户注册协议》后点击对应确认后,点击保存并登录来完成注册。
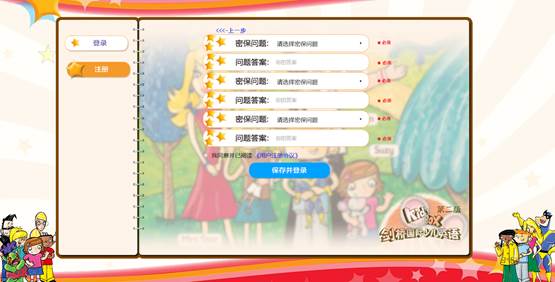
2.登录入口
![]() 用户进入http://kb2.kidsbox365.com/首页后选择登录进入流程。
用户进入http://kb2.kidsbox365.com/首页后选择登录进入流程。
² 输入用户名
² 输入密码
![]() 教师&学生均在此登录。输入用户名、密码后回车或点击“确定”按钮即可进入对应平台。
教师&学生均在此登录。输入用户名、密码后回车或点击“确定”按钮即可进入对应平台。
Ps.登录前必须注册。点击兼容浏览器列表可以查看兼容的浏览器。
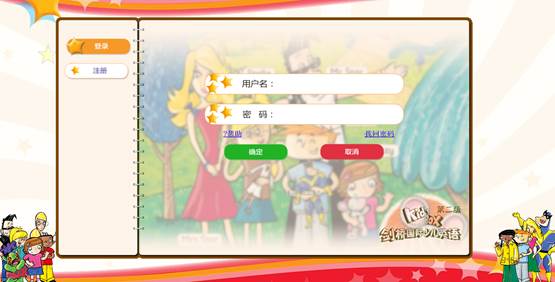
3.找回密码入口
![]() 用户进入http://kb2.kidsbox365.com/首页后点击找回密码进入流程。
用户进入http://kb2.kidsbox365.com/首页后点击找回密码进入流程。
![]() 用户输入要找回的账号绑定的邮箱进行找回。
用户输入要找回的账号绑定的邮箱进行找回。
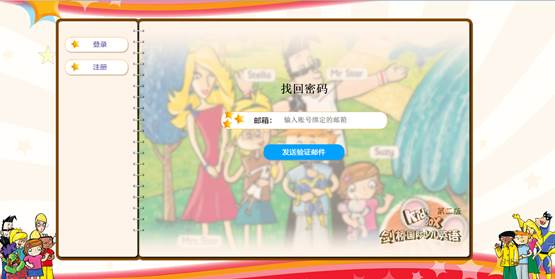
![]() 发送验证邮件成功,可登录对应邮箱完成后续找回密码操作。
发送验证邮件成功,可登录对应邮箱完成后续找回密码操作。

4. 教师个人中心
(一) 基本信息
![]() 头像(可以上传),昵称,生日,性别,邮箱,手机,学校,通讯地址。
头像(可以上传),昵称,生日,性别,邮箱,手机,学校,通讯地址。
![]() 点击照相图片来选择要上传的头像,选择后点击上传头像,完成上传流程。
点击照相图片来选择要上传的头像,选择后点击上传头像,完成上传流程。

(二) 修改密码
![]() 输入旧密码,输入新密码,确认新密码;
输入旧密码,输入新密码,确认新密码;
![]() 学生想修改密码时,输入旧密码及新的密码,点击保存,无误后修改成功,否则对应提示错误,如新密码不一致,旧密码不正确。
学生想修改密码时,输入旧密码及新的密码,点击保存,无误后修改成功,否则对应提示错误,如新密码不一致,旧密码不正确。

5. 班级管理
(一) 班级列表:
![]() 显示班级名称;
显示班级名称;
![]() 显示创建日期
显示创建日期
![]() 班级操作:
包括群发邮件
班级操作:
包括群发邮件![]() ,班级详情
,班级详情
![]() ,删除班级
,删除班级![]() ,新建班级
,新建班级![]() 。
。
![]()
![]() 可以给班级内的学生集体发送邮件;
可以给班级内的学生集体发送邮件;
![]()
![]() 可以获取班级内学生的列表等信息;
可以获取班级内学生的列表等信息;
![]()
![]() 可以删除对应班级(不可恢复);
可以删除对应班级(不可恢复);
![]()
![]() 可以创建新的班级。
可以创建新的班级。
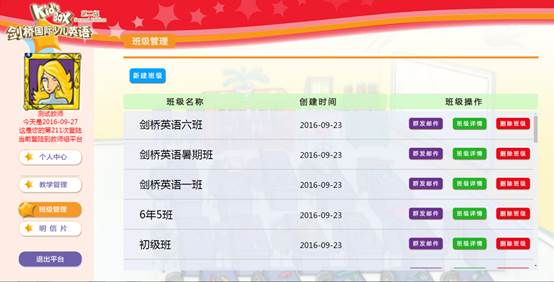
(二) 班级详情:
![]() 显示学生列表:学生头像,学生名称,添加(通过学生登录名添加,登录名唯一),学生操作包括:学生信息,删除学生。
显示学生列表:学生头像,学生名称,添加(通过学生登录名添加,登录名唯一),学生操作包括:学生信息,删除学生。
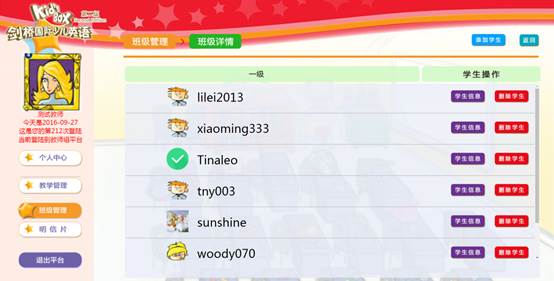
(三) 群发邮件
![]() 给对应班级内所有学生发邮件,当班级内无学生时,发送失败。
给对应班级内所有学生发邮件,当班级内无学生时,发送失败。
![]() 取消则清空主题与内容。
取消则清空主题与内容。
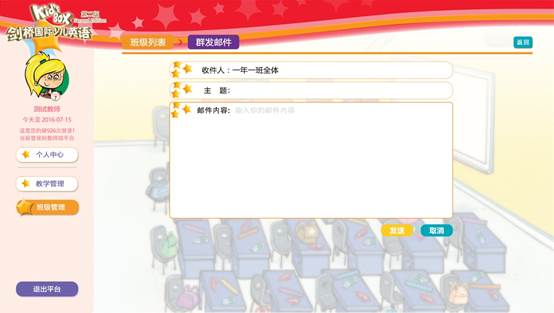
(四) 创建班级,删除班级
![]() 点击删除班级,则班级解散。
点击删除班级,则班级解散。
![]() 点击
点击![]() 创建班级,输入班级名后,选择对应级别可创建。
创建班级,输入班级名后,选择对应级别可创建。
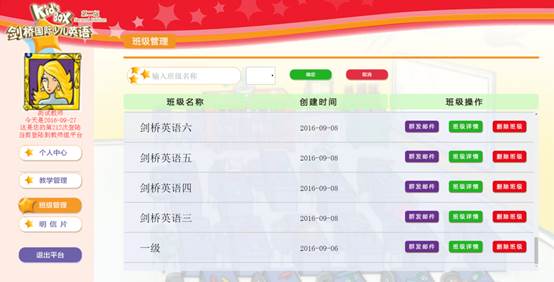
6. 教学管理
(一) 积分排名
![]() 进入
进入![]() 后,选择教师所对应班级后,可以看到该班级学生的积分排名(高到低),用户名称,积分数值的列表。
后,选择教师所对应班级后,可以看到该班级学生的积分排名(高到低),用户名称,积分数值的列表。
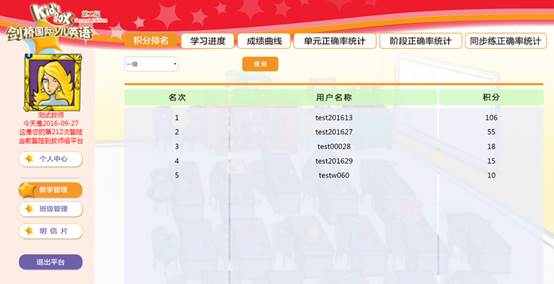
(二) 学习进度
![]() 进入
进入![]() 后,选择对应班级,点击查询,可以获知学生的学习进度,
后,选择对应班级,点击查询,可以获知学生的学习进度,![]() 为已学习。
为已学习。
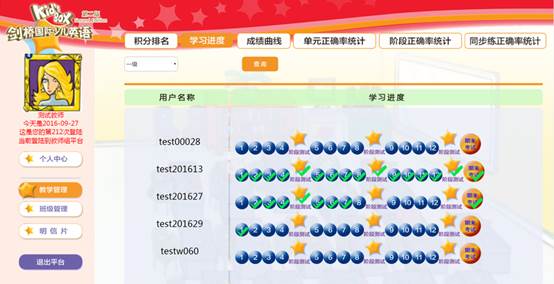
(三) 成绩曲线:
![]() 进入
进入![]() 后,选择对应班级,点击查询,显示考考你,阶段测试,同步练的成绩曲线,点击对应学生的模块下的查看按钮,可以点击
后,选择对应班级,点击查询,显示考考你,阶段测试,同步练的成绩曲线,点击对应学生的模块下的查看按钮,可以点击![]() 获得具体的信息。
获得具体的信息。
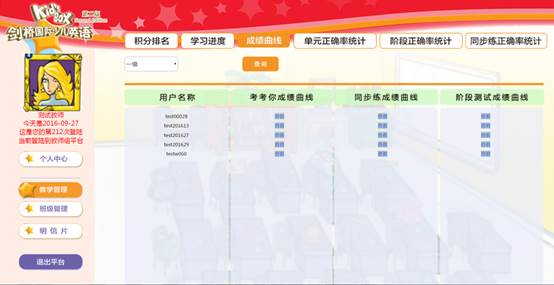
![]() 曲线示例:
曲线示例:
![]() 横向为对应单元或者阶段,纵向为分数。
横向为对应单元或者阶段,纵向为分数。
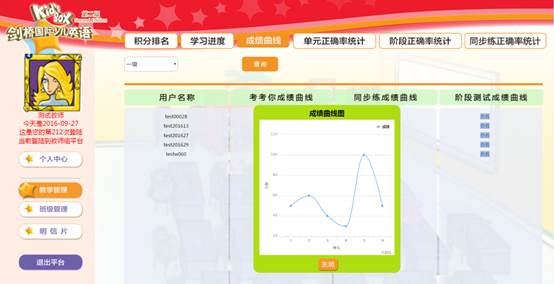
(四) 单元考考你正确率统计
![]() 进入
进入![]() 模块后,选择班级及单元之后,可以获得班级人数,对应标题,答题人数,答对人数,答错人数及正确率。
模块后,选择班级及单元之后,可以获得班级人数,对应标题,答题人数,答对人数,答错人数及正确率。
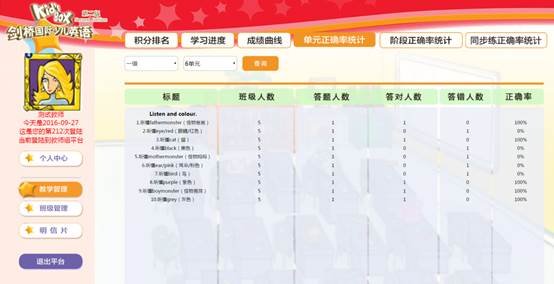
(五) 阶段正确率统计
![]() 进入
进入![]() 模块后,选择班级及阶段或期末测试之后,可以获得班级人数,对应标题,答题人数,答对人数,答错人数及正确率。
模块后,选择班级及阶段或期末测试之后,可以获得班级人数,对应标题,答题人数,答对人数,答错人数及正确率。
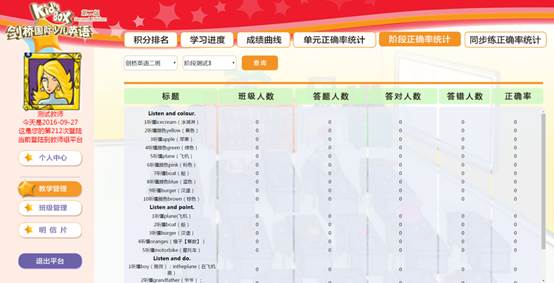
(六) 同步练正确率统计。
![]() 进入
进入![]() 模块,选择班级及单元之后,可以获得班级人数,对应标题,答题人数,答对人数,答错人数及正确率。
模块,选择班级及单元之后,可以获得班级人数,对应标题,答题人数,答对人数,答错人数及正确率。
![]() 同步练以每课为一题。
同步练以每课为一题。